In Gmail, labels are one of the most effective ways to keep your inbox organized, as they let you categorize emails with incredible flexibility. Think of them as tags you can apply to sort and filter messages effortlessly.
But it gets even better when those labels are applied automatically based on predefined rules. For example:
- Automatically label emails sent to your main contact alias (e.g., hello@mycompany.com ) as Leads.
- Flag emails with certain keywords (e.g., “invoice”) in their subject as Admin tasks.
- Tag emails from teammates as Internal Tasks.
If you’re a Notion user looking to centralize your emails in Notion, these labels—combined with Slap—allow you to automatically direct your emails to the right Notion databases.
In this post, I’ll show you how to automatically assign labels in Gmail and use them to supercharge your Notion workspace with Slap .
How to automatically assign labels in Gmail
Setting up automated labels in Gmail is easy. Here’s how you can do it:
Step 1: Open Gmail filters
Click the filter icon at the end of the search bar in Gmail.
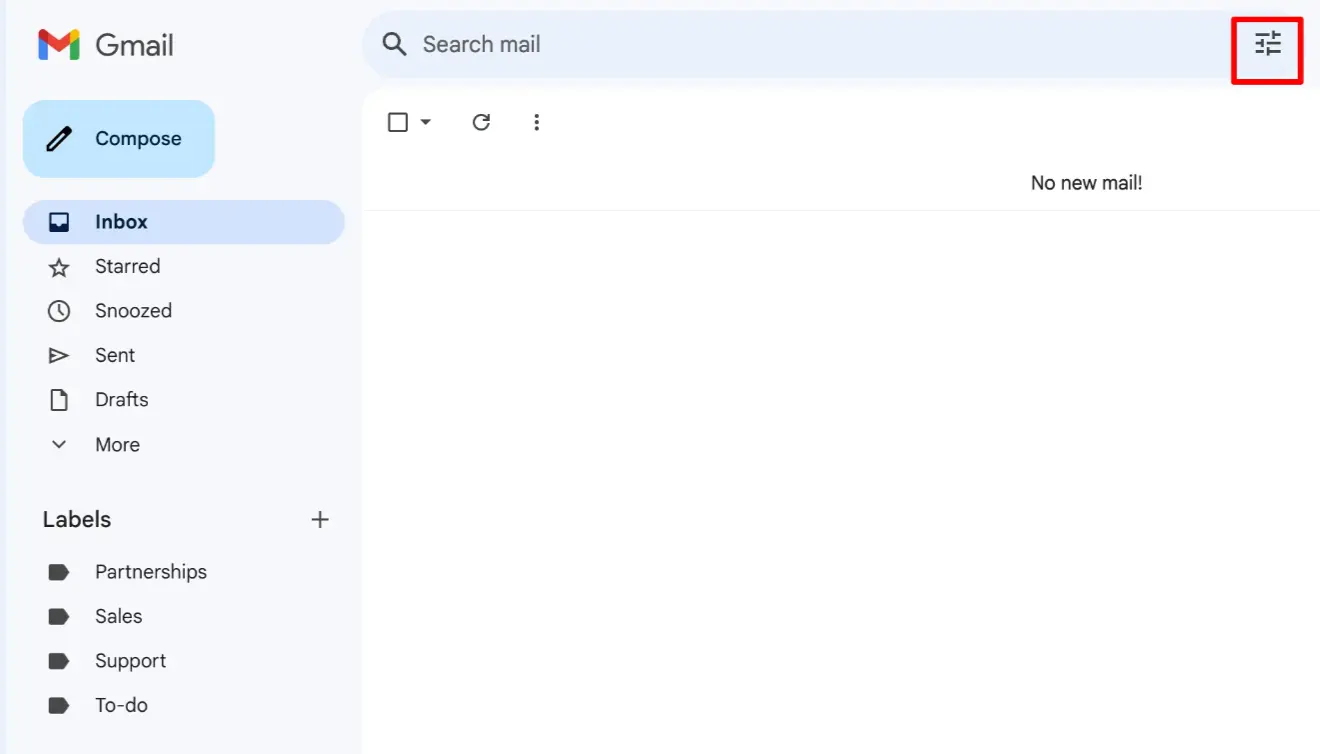
Step 2: Define your criteria
In the filter creation screen, enter the criteria that should trigger the label assignation. For example:
- Emails sent to or from a specific address (e.g., hello@mycompany.com ).
- Emails containing certain keywords in the subject (e.g., “invoice”, “payment”).
- Emails from a domain (e.g., @mycompany.com).
Once your criteria are set, click Create filter.
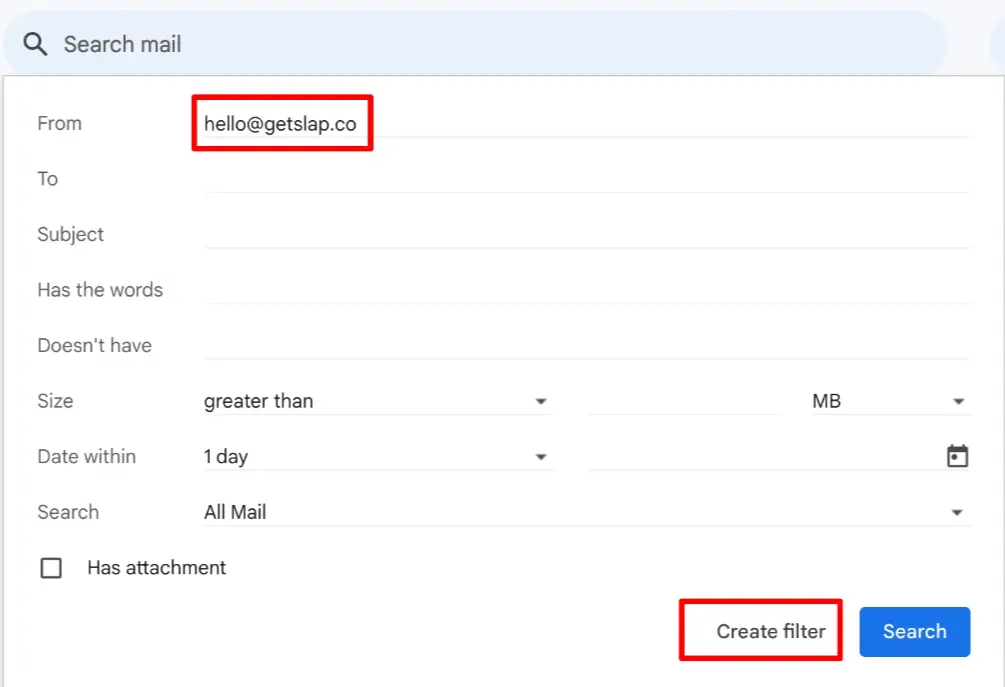
Step 3: Apply a label automatically
Check the option to Apply the label, and choose the appropriate label (or create a new one).
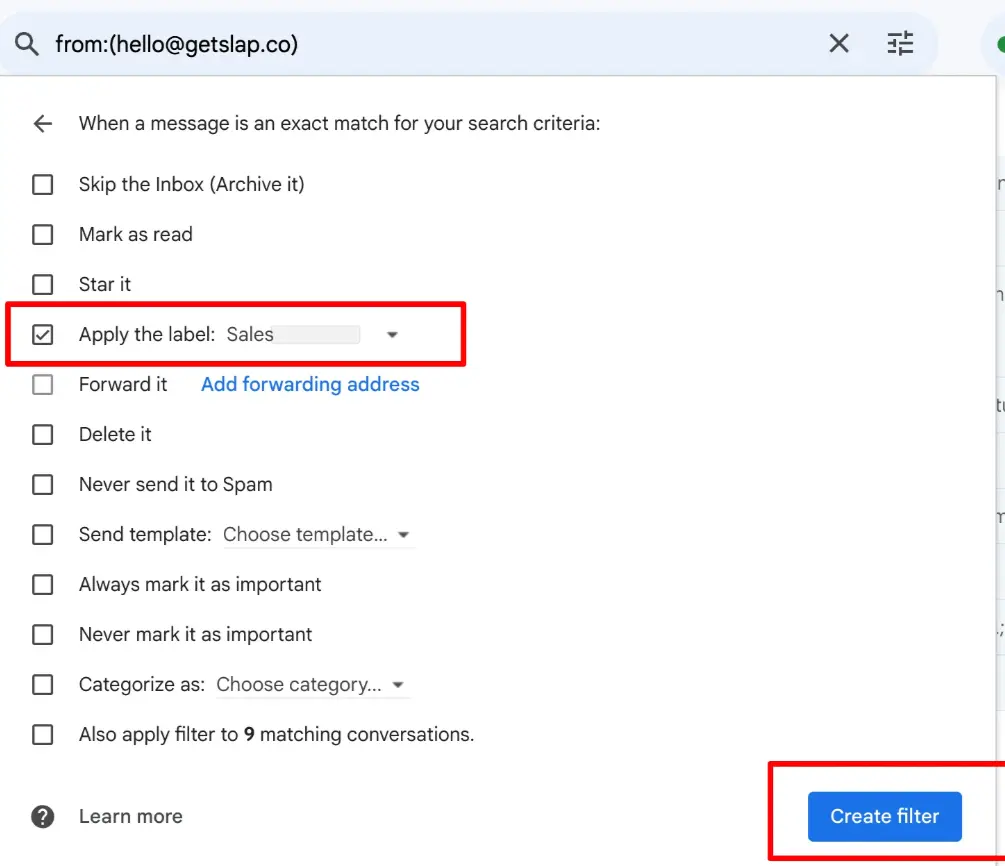
Save the filter, and the next time you receive an email matching those criteria, it will be tagged with the chosen label.
Pro tips
- By default, only new emails received or sent will be tagged. To apply the filter to existing conversations, check the box labeled “Also apply filter to x matching conversations” when saving the filter.
- Labels can still be assigned (or changed) manually if needed, so you always have control.
- You can review and update your rules in Settings > Filters and Blocked Addresses.
Use cases for automated labels
1. Label emails by alias
If you’re using aliases for different purposes (e.g., hello@mycompany.com for leads and help@mycompany.com for support), simply assign the label when the “To” or “From” address matches your alias.
2. Label emails by subject
Tagging emails with specific keywords can save you time of manual sorting. For example, label emails with “invoice” or “payment” in the subject as Admin tasks.
3. Labels emails by sender
Automatically organize to-do’s from your teammates by filtering emails from your domain (e.g., @mycompany.com) and assign the label Internal tasks.
How labels work with Slap
With your labels set up, Slap can take over and bridge the gap between Gmail and Notion. Emails with the tag Support can automatically be sent toward your Tickets database in Notion, while emails tagged Sales can go directly to your CRM in Notion. The setup is easy:
- Create a new sync in Slap.
- Choose the Notion database where you want to send your emails (e.g., CRM database, Ticketing database).
- Choose the Gmail label as the filter (e.g., leads, support).
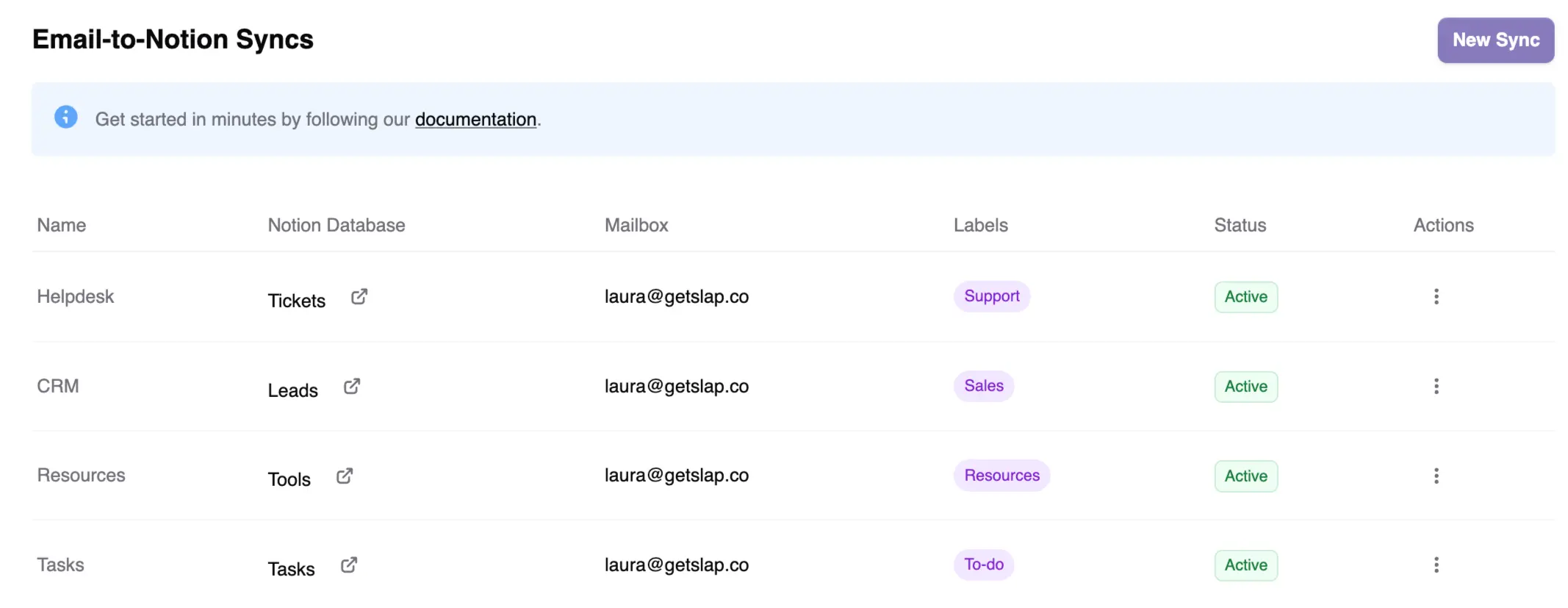
This setup offers a level of organization that keeps you focused and productive. Instead of jumping between Gmail and Notion, you can let your tools work together seamlessly:
- Automated Labels sort emails into categories instantly.
- Slap ensures emails are routed to the correct Notion database.
- Your Notion workspace becomes a single hub for managing leads, support tickets, and tasks.
Conclusion
By combining Gmail’s automated labels with Slap , you can move your inbox into Notion and create a powerful and email hub. Spend less time sorting emails and more time focusing on what matters—whether that’s closing a sale, resolving a customer issue, or keeping your team on track.
Have any questions or want to share your workflow tips? Drop me a message at laura@getslap.co .